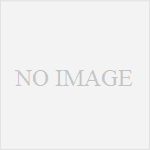私がパソコン専用イーモバイルデータカードD01NXの代わりにTouch Diamondを導入したのはそれで携帯音楽プレーヤ(ポータブルオーディオプレーヤ)を兼ねたいと思っていたからだ。
もしパソコンモデムとして使い勝手が悪ければ、最悪の場合にはモデムとしてはD01NXを使い続け、音楽プレーヤとしてだけもTouch Diamondを使えれば良いと思っていた。
結果的にBluetoothモデムとしても期待以上だったわけであるが、Bluetooth音楽プレーヤとしても期待した通り、いや期待以上の使い勝手だったのでここで紹介したい。
[Touch Diamondで音楽を聴くならBluetoothヘッドフォンを使え!]
Bluetoothがどういうものか、という点については私自身で
[Tips] Bluetoothとは?(ブルートゥースとは)
https://blog.stakasaki.net/article/200809article_2.html
という記事を書いているので、興味のある方は参照して欲しい。
で、結論から言うとTouch Diamondで音楽を聴くなら是非Bluetoothを使ってみて欲しい。Bluetoothヘッドセットについては私だって2008年中頃から使い始めたばかり(「意外に便利なワイヤレスヘッドセットLBT-HP100C2/Bluetoothで快適!」)だったからエラソーなことを言えたもんではないが、先日までそれにしてもパソコンでやっとこさ使っていたことと比べると、Touch Diamondでの使い勝手の良さは
御存じであろうか?Bluetoothは日本よりも海外ですでにかなり普及しており、携帯電話や音楽プレーヤにとってなくてはならないものになりつつあるのだ。
・赤外線はもう古い!究極の中国Bluetoothケータイ
http://japan.cnet.com/column/mobileyamane/story/0,3800089004,20384690,00.htm
私も上のことを話として聞き、また自分自身でパソコンでは使ってみたけれども、確かにワイヤレスは便利だと思ったし、それも今回Touch Diamondを購入する一つの切欠になったのは確かだけれども、スマートフォン(もしくは音楽プレーヤ)と連携したときの使い勝手の良さまでは気が付かなかった。
はっきり言わせて貰うとTouch DiamondでBluetoothヘッドフォンを使わないのは勿体なすぎる!
[こんなに簡単、BluetoothヘッドセットとTouchDiamondで音楽を聴く!]
以下の準備としてワイヤレスヘッドフォンとTouchDiamondのBluetoothペアリングは終了しているものとし、Bluetoothは使用状態にしておく。
1.Touch Diamondはバッグの中に入れたままで良い。ヘッドセットの電源をオンにする。PLANTRONICS Bluetooth ヘッドセット Voyager 855【AA】の場合には大きいボタンを長押しである。
2.ヘッドセットの再生ボタンを押す。PLANTRONICS Bluetooth ヘッドセット Voyager 855 (AA)【AA】の場合には脇の小さいボタンである。
これだけで再生が開始するのだ!
Bluetoothモデムとして使ったときと同様、音楽を聴く場合もTouchDiamondを全く操作する必要がないのである。
(当たり前だが以前に使っていたときの再生リストが停止したときの曲から再生される。)
なお、Bluetoothモデムとして使用する場合と異なり、再生開始直後はミュージック画面が表示されるようだ。無論しばらくすると自動で画面は省エネモードになる。
3.音量の増減、曲送り、曲戻しもヘッドセット側で勿論可能。(AVRCPに対応しているのだから当然だが。)
PLANTRONICS Bluetooth ヘッドセット Voyager 855【AA】の場合には上下ボタンを一回押すと音量増減、長押しすると曲送り・曲戻しになる。
ヘッドセットはいろいろ出ているが、
自分に合った製品を見つけるのは
意外に大変かもしれない。私自身は
こちらの記事で紹介しているように
カナル型でありながらぶらんぶらんがない唯一の
PLANTRONICS Bluetooth ヘッドセット Voyager 855
がお勧めなのだけれども、
マイクがついている本体側が重たくてウザイ
という人もいるかもしれない。
[再生リストを替えるとき]
戸外で音楽を聴く際に、聴きたい音楽が変わるなどというのは日常茶飯事である。前の記事に書いたようにTouch DiamondではパソコンのWindowsMediaPlayerで作った再生リストと同期できるし、しかもこの同期リストをWindowsMediaPlayerMobileだけでなく、TouchDiamond専用のオーディオプレーヤでも利用することが出来る。
ということで、すでにその再生リストを読み込んでいる際にそれを替える方法について(どんなに簡単か?)説明する。
1.前述のようにBluetoothヘッドフォンから音楽再生を開始すると開始直後は画面が表示されるのだが、例のごとく時間がしばらく経つと画面は消えて省エネモードになる。さすがにスリープモードではないと思うんだけど。
そこで電源ボタンを一回押してやると....
2.起動する。ヘッドフォンから音楽再生を起動した時点でどうもミュージック画面に切り替わっている?
(もし切り替わっていない場合には別途参照)
勿論この画面で今なんの曲がかかっていてどれくらいの再生位置かを把握できる。
3.左下の「ライブラリ」を押す。
4.現在の再生リストの曲一覧(プレイリスト)が表示される。もしこの一覧の中の別な曲に飛びたいときはここで選べばよい。他の再生リストに替えたい場合には下に並ぶアイコンの左から4番目を選ぶ。
5.そうするとここにはTouchDiamondローカルで作った再生リストとWindowsMediaPlayerMobileに入っている再生リスト(プレイリスト)が併せて表示される。(私の場合にはまだローカルのものは作っていない。作る気もないが。)
表示順は基本的に頭文字の順番で「ひらがな」「漢字」とかの順?
これがパソコンのWMPでの再生リストのようによく使う順だったら嬉しいのだけど、残念ながらそこまではなっていない。
あと「プレイリスト」という言葉が「お気に入りの曲のセット」の中の曲一覧とセットの名前一覧を表示するところの両者で使われており、少々分かりにくい。日本語にする際にちょっと手を抜いた?(というか思い至らなかったか....)
6.この画面ではなぞっって上下することでグリグリと動く。TouchFLOってやつだろう。
プレイリストが山ほどある場合には目的のものを見つけるのが大変かもしれないが、ともあれ再生リストの中から一つを選んでタッチしてやると....
7.その再生リストを構成する曲一覧になる。その中から一つ選ぶとその再生リストが始まる。
以上のように再生リストの変更もそれほど面倒ではなく、私の感覚では十分に許容範囲である。
[気になるバッテリー再生時間は?]
まだ使い始めたばかりでそんなにしっかり調べていないが、あまりTouchDiamondの画面を表示させず、ひたすら画面が暗いままで音楽再生(とBluetoothモデムで)の使用をしていたところ4時間強でバッテリーが切れた。
(作成中)