当ブログ「まったりハマる生活」はSeesaaブログで制作していたものを2024年10月に、レンタルサーバXREA(有料オプション)利用のWordPressに移行した。ただし移行前後の両者で同じ独自ドメインを使っている。当記事はその移行に関するメモ(解説)であり、「概要編」に続く「詳細手順編」となる。
[推敲度 6/10]
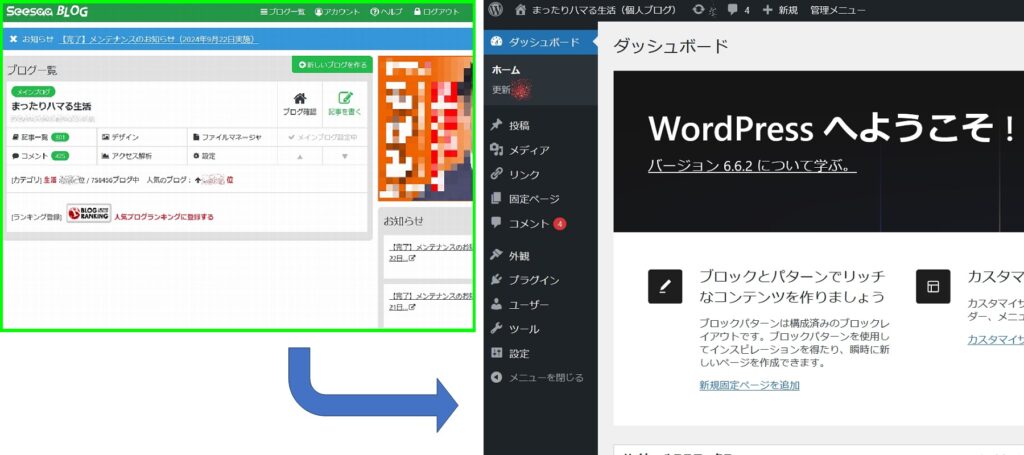
概要編で紹介した手順の概要(大項目6個、小項目22個)について、具体的に方法を紹介し、注意点などを記述する。
基本的には
・Seesaaブログから記事のURLをそのまま引き継いでWordPressに引越す方法 | ブログ工房
を参考にする。この記事の内容は非常に助けられたが、手順をすべて細かくは書いていない部分があること、2017年作成と若干古いことなどからそのサイトだけでは難しかった。
【1】Seesaaブログからの記事データ収集(記事、画像)
【1-1】Seesaaブログからlogファイル(記事データ)をエクスポート。
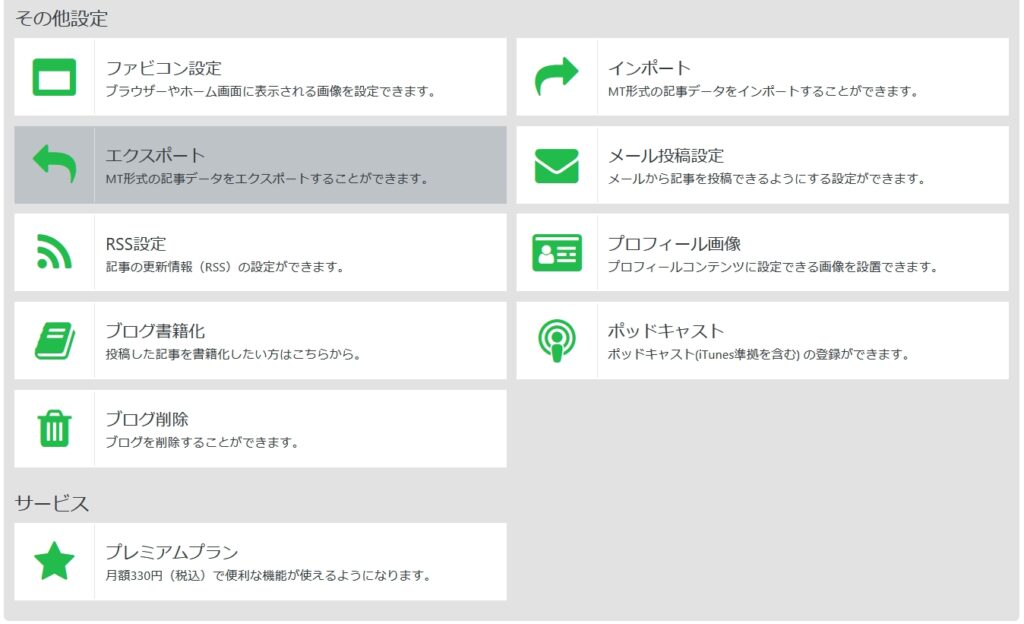
Seesaaブログ設定のトップ画面
→「設定」→「エクスポート」
設定を行い、「エクスポート」ボタンを押す。
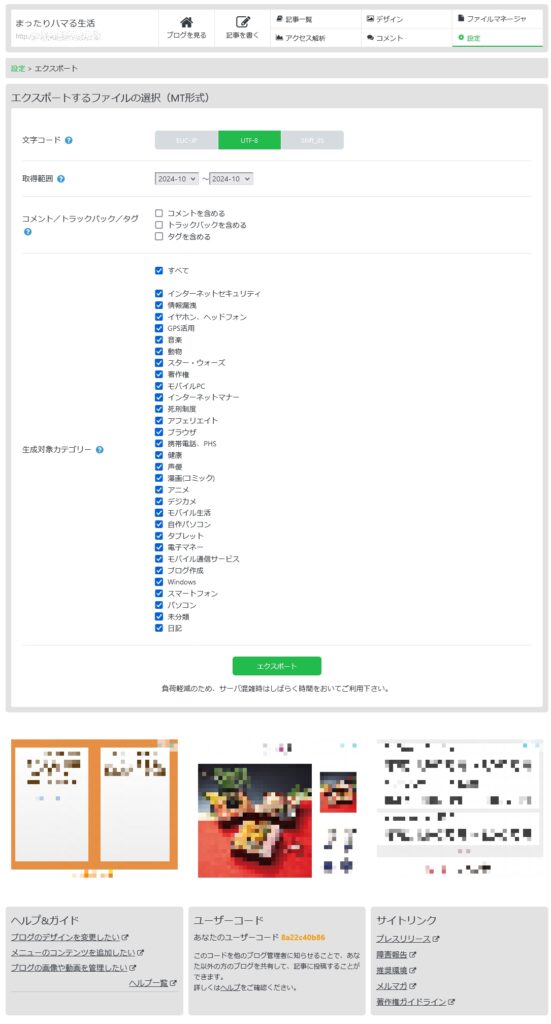
・最初は記事の取得期間が当月のみとなっているのでプルダウンメニューから最初の月に変更。
・設定はそのままETF8
・コメント、トラックバック、タグにチェック
・他記事によると容量が多いと予約として保留状態となり、数日から一週間ほどかかる場合があると読んだ。自分の場合にはすぐにエキスポート出来てちょっと肩透かし(^^;)
【1-2】Seesaaブログで使っていた画像を集める。
前項のエクスポートでは文章しかエクスポート出来ない。またSeesaaブログでは画像をまとめて抽出する方法が用意されていない。
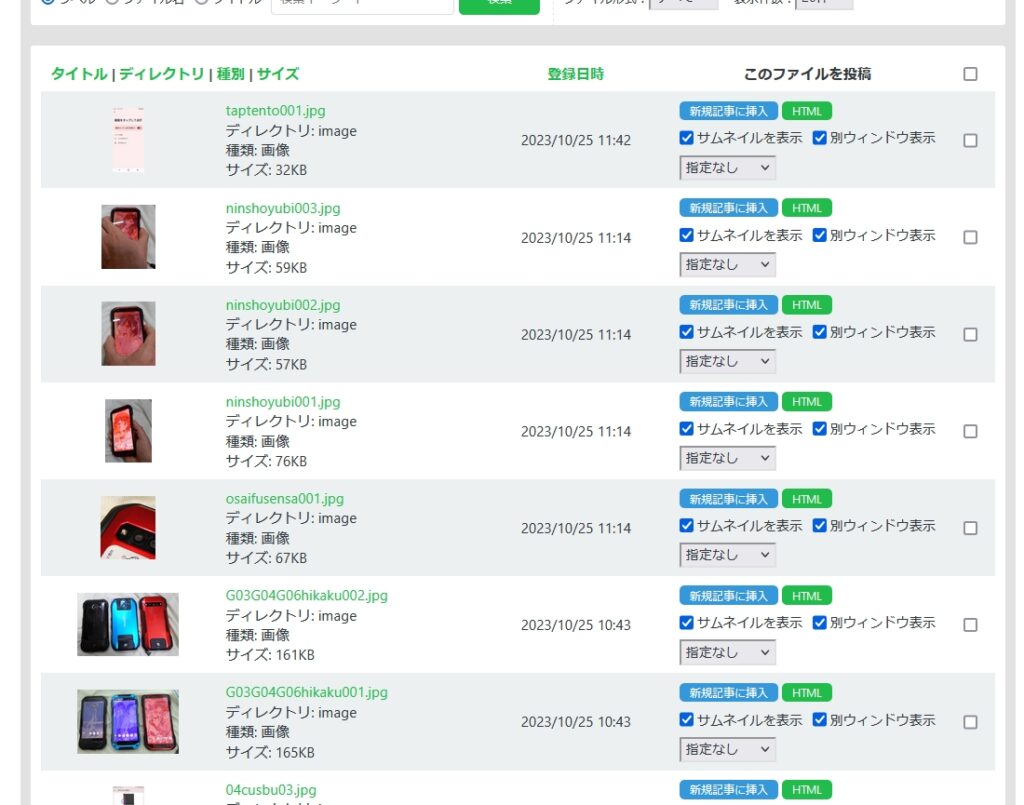
一つ一つ表示、ダウンロードする方法ならばSeesaaブログ設定の「ファイルマネージャ」から保存することが出来る。
自分は画像が500個弱だったので、それくらいなら出来るかと一つ一つダウンロードしたが200あまり保存したところで一旦力尽きた。その後、サムネイルも保存しなければ気がついて、途方もない作業に挫折し、次の一括収集方法を行った。
・seesaaブログ 画像一括ダウンロード方法: Xactifans Blog
下記のようにフリーソフトを3つも使うので躊躇していたが、思っていたよりずっと楽だった。というか段々と気が狂いそうになりながら200ものファイルをDLした経験からすれば、フリーソフト3つで一気に出来るなら天国、パラダイス!
方法詳細については上のサイトを読んでいただきたいがポイントだけ書くと以下の3つのフリーソフトを使って画像を抽出する。
1. Website Explorer
Seesaaブログで使っている画像のURLを一覧( テキストファイル)にする。
2. サクラエディタ
上記一覧( テキストファイル)中から必要なもの( 行)だけを抜き出す。
3. DS Downloader
上記一覧の画像を一括ダウンロードする。
ところが上の方法でURL情報を集めてみるとサムネイルの情報が集まらない。Seesaaブログで自分の場合にはサムネイルは実際には使われていないのか?と思い、そのまま進めたが、後の段階で、やはりサムネイルがないと判明(記事の中で表示されているのはサムネイルで、それがないと文字列になってしまう)。
Seesaaブログでのサムネイルのファイル名は「-thumbnail2.」というのがつく画像ファイルらしい。上の指南で「Website Explorer」でURLを集める時に「外部リンク一覧」タブを使うと書いてあるが自分の場合にはそこにはサムネイル「-thumbnail2.」がなく、「サイト内リソース」にあると気がつく。よってそこでの一覧を使い、また2番目のサクラエディタも活用してサムネイルの一覧を書き出した。
なお、通常は画像といえばJPGだろうが自分の古いブログではGIFを使ったものもあった。もしかすると自分自身まだ確認できていない画像ファイルがある可能性がある。pngやjpegなどの拡張子のファイルがないかも確認したほうがいいかもしれない。
また、上で作った画像URL一覧は記事データを変換するときにも使うことになる。結局、自分の場合には画像はサムネイルを含めて660あまりだった。
画像を一括して収集する方法は下記のWebサイトでも紹介されており、上記サイトの方法で駄目なら参照しようと思ったが、結局なんとか上のフリーソフト3つでうまく行ったので、下記の記事内容は使わなかった。
・サイトで使われているすべての画像を一括でダウンロードする方法 | HPcode(えいちぴーこーど)
【2】仮ドメインサイトの準備、WordPress導入
一般的な話だが、独自ドメインでサイト(ブログ)をレンタルサーバー(ホスティング)で設置するということは、ドメインを管理するドメイン会社(自分はValue-Domain)、サイトを作るホスティング会社(自分はXREA)のそれぞれでドメインもしくはサブドメインの登録が必要となる。
おおまかな流れはたびたび紹介している
・Seesaaブログから記事のURLをそのまま引き継いでWordPressに引越す方法 | ブログ工房
http://wp.kikuchisan.net/seesaa-redirect.html
が参考にできるのであるが、この記事は2017年作成ということで、XREAでのWordPressインストールが手動?になっているのに対して、現在ではXREAではWordPressが簡単に導入できるようになっているなど、古い部分がある。
この章の内容は「XREAでWordPressを導入する」という内容であるため、その点では以下のブログ記事がとても参考になった。特にドメイン取得をValue-Domainで行っていたためもある。
・XREAで『独自ドメインのWordPressブログ』を始める方法「XREAとコアサーバーの使い方」
https://xcs.taken.jp/xrea-domain-wordpress.html
画像がとても多くて分かりやすかった。
【2-1】ドメイン会社(自分はValue-Domain)でサブドメインを設定。
ドメイン会社の設定でサブドメインを設定、ホスティング会社のIPアドレスを割り当てる
。なお、他のドメイン会社での設定は適宜調べていただきたい。
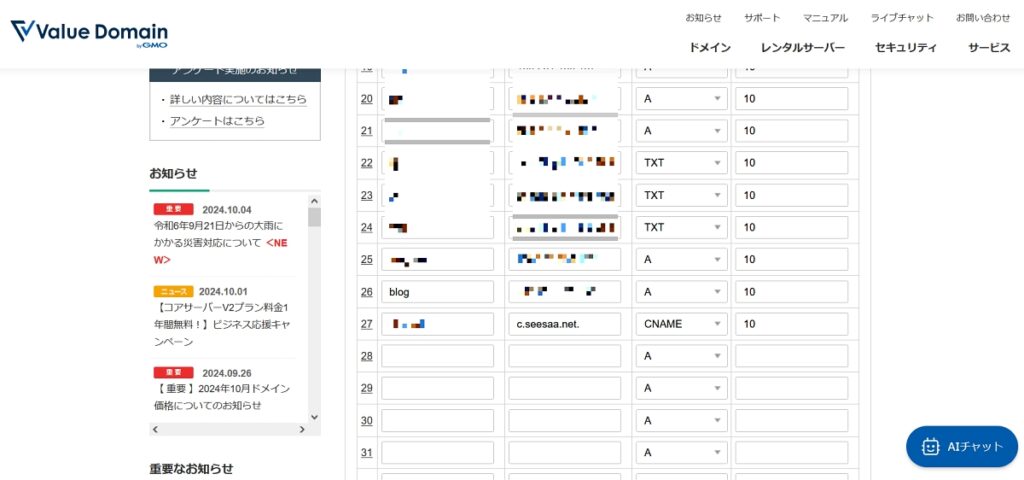
【2-2】ホスティング会社(自分はXREA)で仮サブドメイン領域、データベース(MySQL)を作成。
一連の作業は是非、上記紹介した
・XREAで『独自ドメインのWordPressブログ』を始める方法「XREAとコアサーバーの使い方」
https://xcs.taken.jp/xrea-domain-wordpress.html
を参照されたい。大まかな流れとしては以下を行う。
「ドメイン一覧」の「ドメイン設定の新規作成」
「サイト一覧」の「サイト設定の新規作成」
「データベース」の「データベースの新規作成」
それぞれでの注意点を述べる。
●XREAで「ドメイン設定」-「ドメイン設定の新規一覧」
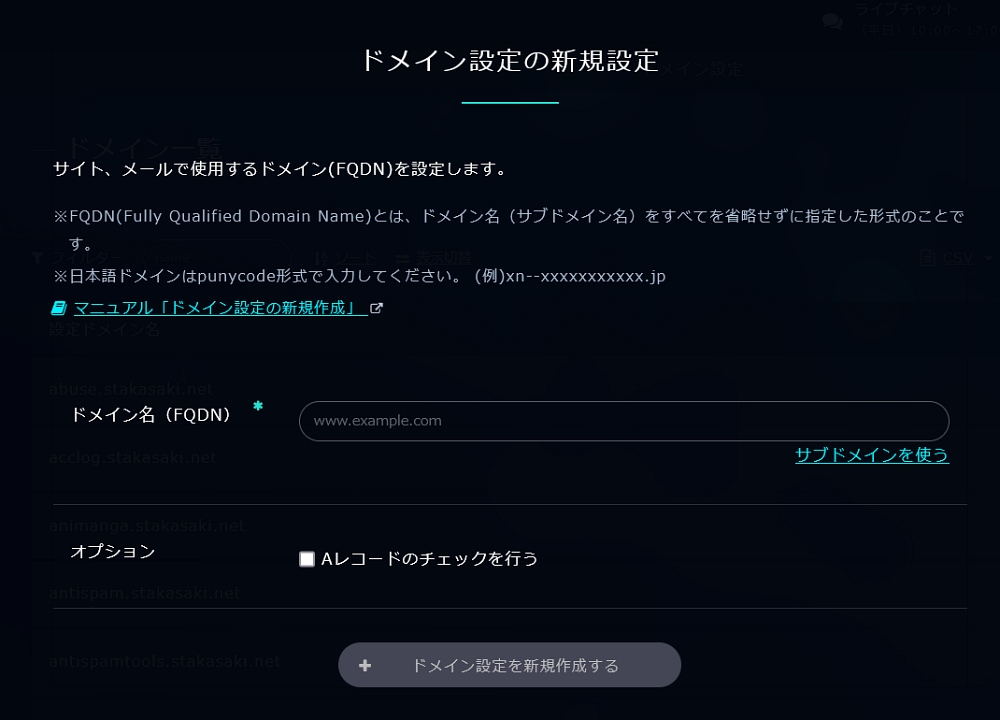
【2-1】でドメイン会社(自分の)でDNS設定をしたドメイン(サブドメイン)をホスティング会社で登録する。ドメイン会社でのDNS設定から、ある程度時間がたたないと出来ないらしい。
●XREAで「サイト設定」ー「サイト設定の新規作成」
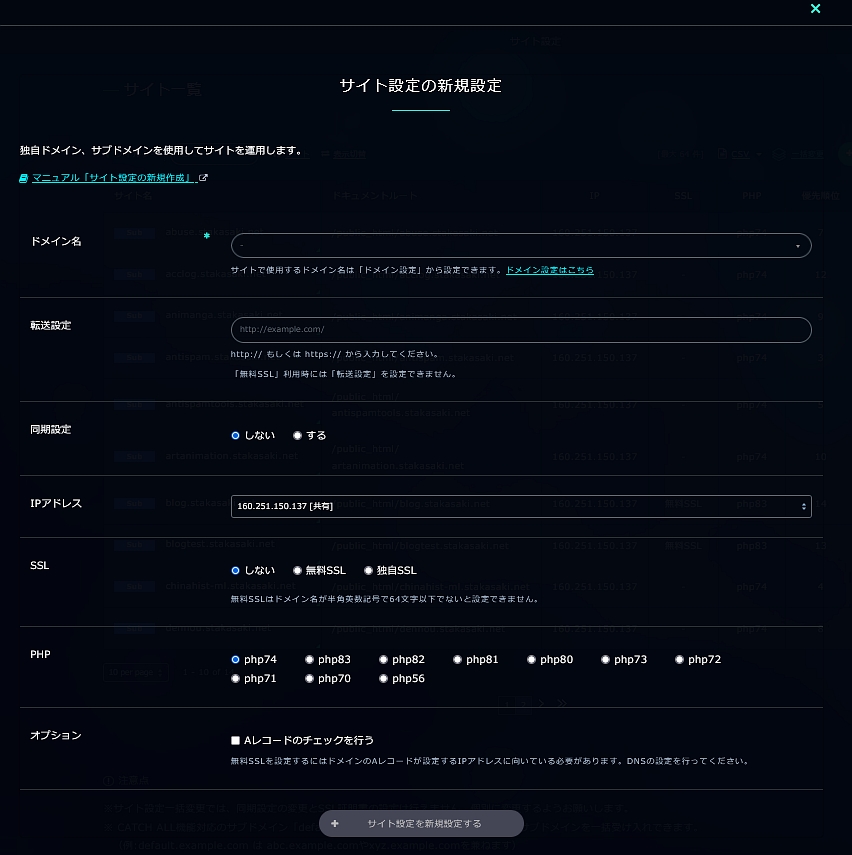
今回のサブドメインは作ったばかりなので一覧にない。そこで「サイト設定の新規作成」より作る。
・無料SSLを選択。
・PHP導入バージョンで迷う。2024/10現在の最上がVer8.3。よく言及されていたり、選択の筆頭になっているのがVer7.4。
WordPressを導入するので、それとの兼ね合いがあるが、WordPressでのPHP推奨バージョンは現段階で8.1という記述もある。しかし以下のような記述を参考にして、最上の8.3でも問題は起きない(特に今から導入の自分の場合には)と判断。
・PHP8.3導入のお知らせが来ましたが、Wordpress使用の場合は? ? 質問 ? Xserver ユーザーコミュニティ
https://community.xserver.ne.jp/question/tid/115
・PHPのバージョンについて | レンタルサーバーならエックスサーバー
https://www.xserver.ne.jp/manual/man_program_php_ver.php?
●データベース作成
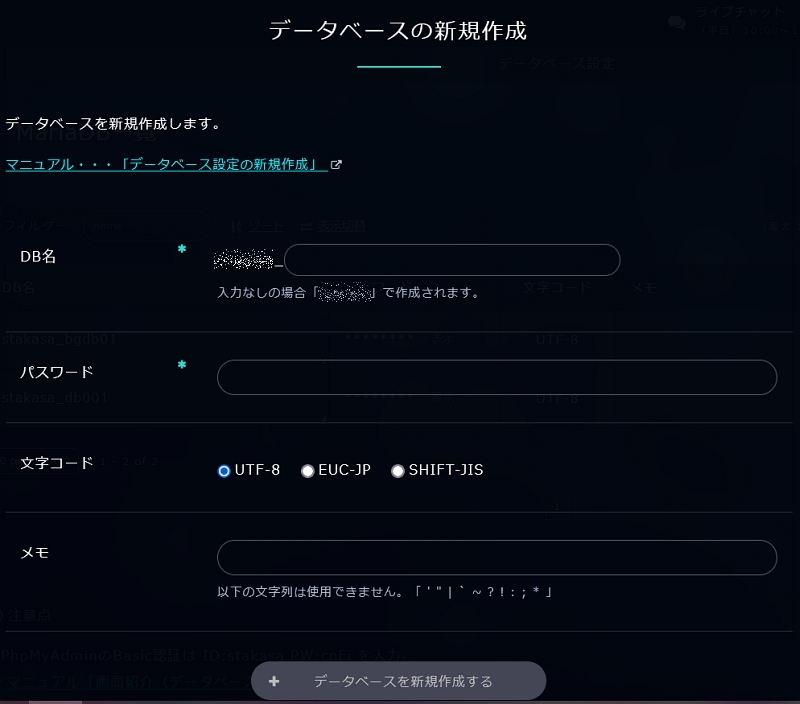
指南サイトでは「MySQL一覧」となっているが現在での表記は「MariaDB一覧」となっている。調べたところ、
「MariaDB は MySQL の修正版です。MariaDB は、MySQL が Oracle に買収された後、ライセンスや配布上の懸念から MySQL の元の開発チームによって作成されました。」
とのことなので、すなわち後継であり問題ないと思われる。
・MariaDB と MySQL の比較 – オープンソースリレーショナルデータベースの違い – AWS
https://aws.amazon.com/jp/compare/the-difference-between-mariadb-vs-mysql
【2-3】その仮ドメイン領域でWordPressインストール。
上記で設定した「サイト」の下の方で「WordPress」をインストール。
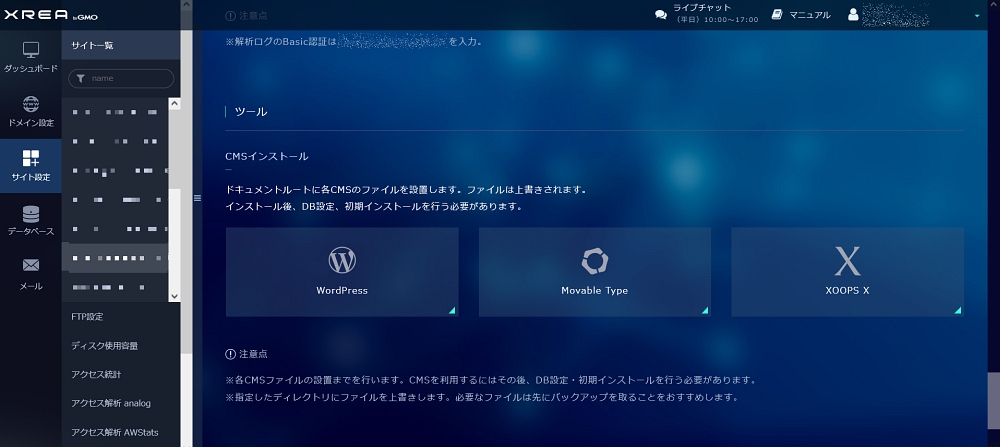
インストールについても上述した他の方の記事
・XREAで『独自ドメインのWordPressブログ』を始める方法「XREAとコアサーバーの使い方」
https://xcs.taken.jp/xrea-domain-wordpress.html
を参照すると良い。
最初、自分の場合はサブドメイン(しかも仮ドメイン)へのインストールなので、インストール先として、このサブドメイン以外の領域にしようかと思ったが、ブログを作りたい場所にしなければならないようなので、なんか駄目っぽい。素直に使いたいドメイン(自分の場合は仮ドメイン)の下にインストールすると良い。
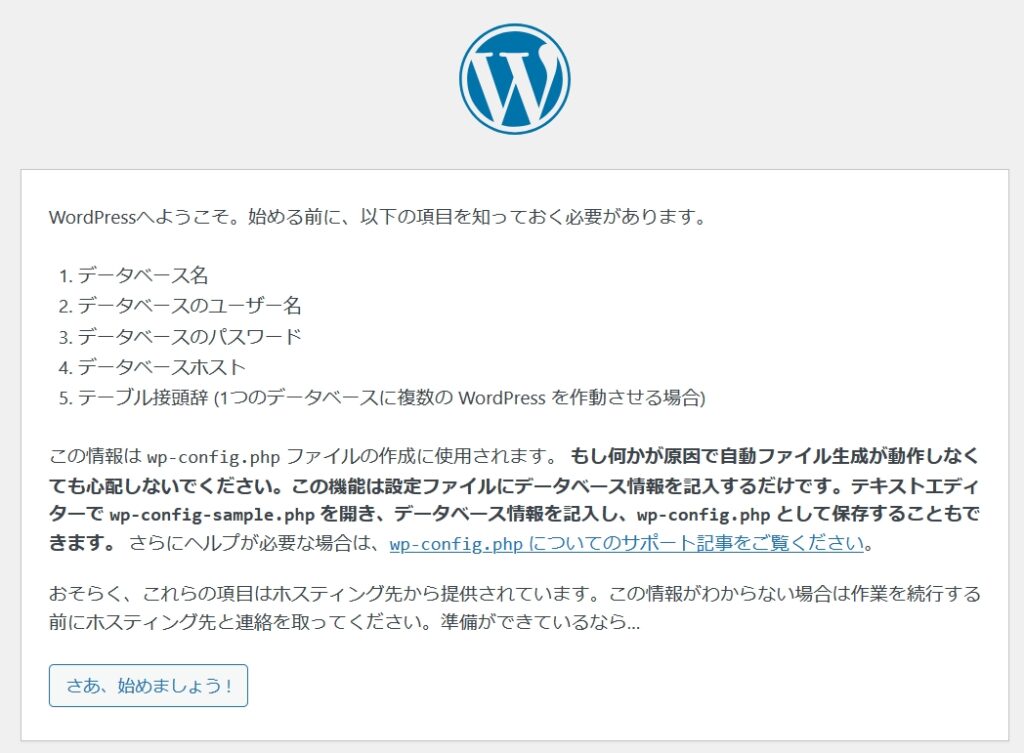
まもなく「さあ、始めましょう!」ということで、WordPressをインストールする続きが出てくるが、自分はこのあとで最後まで設定せずに、しばらく(数時間?半日?)放置したら接続エラーが出て繋がらなくなってしまった。
もう一度WordPressをインストールする算段をしたらまた「さあ、始めましょう!」が出た。ここの手順は最後まで行わなければいけないらしい。
●データベースから必要事項を転載
●ページの設定入力。
タイトル、作成者名<英数字>、パスワード<自動で提示されるのでメモること!>、メールアドレスを記入。
●作成された!
これ以降、ブログ自体は
https://testblog.example.net
そのブログのWordPressの設定は
https://testblog.example.net/wp-admin
よりアクセスすることが出来る。
●上記URLより自分のデータをインポートする前の素の状態が確認出来る。WordPressでの記事作成のイメージとして、以下の記事などを参照すれば良い。
・初めての投稿(かんたんな記事の書き方)|XREAとコアサーバーの使い方
https://xcs.taken.jp/how-to-newpost.html
【3】仮ドメインWordPressにSeesaaブログデータを移行、整備
【3-1】Seesaaからの移行のためのWordPass設定変更、特殊事情のためのphp修正( 差替)
SeesaaブログとURL構造を一致するためパーマリンクの設定変更。
またSeesaaブログからの移行では「タグ(ラベル)がうまく移行できない」「空行が消える」という問題があるので、それを修正するためのphp差し替えが必要。
●Seesaaブログの時と移行後でURL構造を一致させるための措置
SeesaaブログとWordPressデフォルトでは記事の基本URLが異なり、すなわちSeesaaブログでは
独自ドメイン/article/記事のhtml
という構造なので、WordPressでもそれに合わせる。すなわちパーマリンクの設定変更。前の指南ページの手順に戻る。
- 「ダッシュボード」→「設定」→「パーマリンク設定」を選択します。
- 共通設定を「デフォルト」から「カスタム構造」に変更し、入力ボックス内に
「/article/%postname%.html」
を入力します。
貼り付け元 <http://wp.kikuchisan.net/seesaa-redirect.html>
ここ、複数の指南ページで「%postname%」になっているが大事なのはSeesaaに合わせて「/article/」にすることで、%postname%.htmlの部分は自分の好きな形で良いのではなかろうか。%postname%.htmlというのは記事のタイトルをURLに取り込む方式のように見えるが、実際には新しい投稿は「post-番号.html」という名前になるようだ。また、運用後にこのパーマリンクを変更するとWordPressで作成した記事(インポートされたものを除く?)は一斉に再変更されてしまうようなので注意を要する。(自分自身まだパーマリンクの仕組みを把握しきれていない。)
●タグ(ラベル)がうまく移行できない問題と空行の問題を修正する
自分はあとになって気がついたが、通常インポートすると以下の問題が出る。
- Seesaaブログのタグ、ラベルが移行されない。
- Seesaaブログの文中で入れていた空行がインポートされると詰められてしまう。
この修正として以下のブログ記事で、上の問題を修正するためのWordPressデータ「movabletype-importer.php」が個人のブログで公開されているので、利用すると良い。
・Seesaa blogからWordPressへの移行方法メモ – 楽しくやろう。
https://blog.boochow.com/article/seesaa-to-wordpress.html
この記事ではSeesaaブログからWordPressへの移行について、ポイントだけ書かれているが、タグと空行の問題に関して修正PHPを提供して頂いており、大変有り難い。
・GitHub – boochow/seesaa2wp
https://github.com/boochow/seesaa2wp
上で紹介している「movabletype-importer.php」。このファイルを
/public_html/testblog.example.net/wp-content/plugins/movabletype-importer
のファイルと置き換える(念の為もとのものを保存しておこう)。
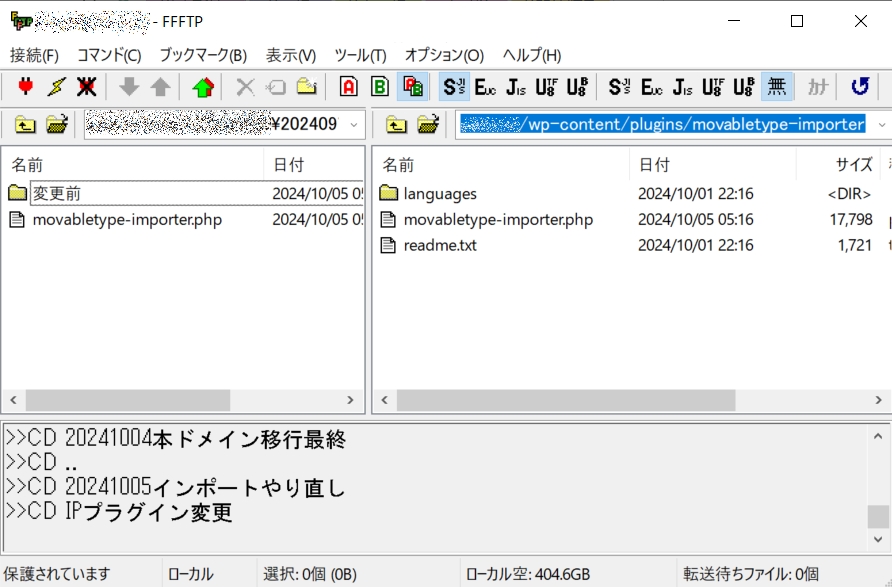
●仮ドメイン(テスト環境)がGoogle検索に拾われないようにする
この手順は必須ではないと思うが、最終的に周知されたいのは本ドメインのサイトなのに対し、仮ドメインは一時的なものである。検索エンジンに拾われるようになった場合、仮ドメインを削除した後はアクセス出来なくなってしまうし、まったく同じ記事の内容が複数のURLで存在するというのはSEO的にも好ましくないように思われる。
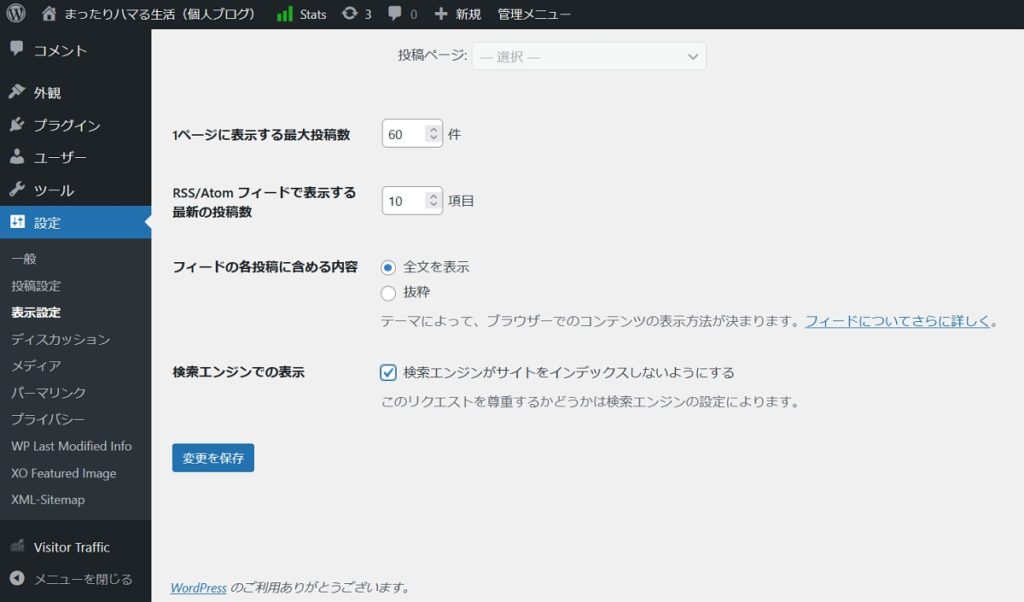
WordPressの「設定」-「表示設定」-「検索エンジンでの表示」
この「検索エンジンがサイトをインデックスしないようにする」のチェックをしておく。ただしこの措置は検索エンジンに「お願いする」程度なので、措置の強いものではない。
【3-2】WordPressで【1-1】のlogデータをインポート。
●WordPressへのインポート実施
Seesaaブログからエキスポートした記事データをWordPressでインポートする。インポートの部分については以下のページが近かった。
・シーサーブログに入っていた記事をワードプレスにお引越しする | ワープレ先生!
https://wp.web-fan.info/seesaa-wp
すなわち「MovavleTypeとTypePad」というWordPad公式?ツールを使う。公式ツールだが用意されているだけでインストールはされてないのでそのツール「MovavleTypeとTypePad」のインストールを行う。
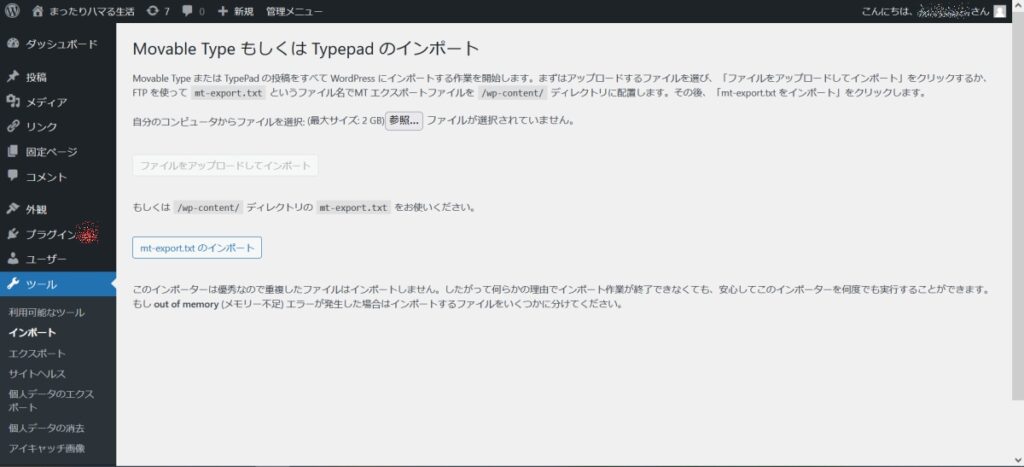
次にそのツール「MovavleTypeとTypePad」で【1-1】でSeesaaブログからエキスポートしたlogファイルを指定してインポートを行う。インポートされた記事がすべて表示され、最後に「すべて完了しました」と表示される。ただし自分が上の記事で参照したのは「2-2.シーサーブログのデータをインポートする」まで。その記事の「.記事内のテキストを置換する」ための「ワードプレスにプラグイン「Search Regex」をインストール」以降はその方法を使わず、以下に書くようにSQLデータの変換で行った。
この段階で移行された記事データ移行後の最低限の状態の確認はできる。ただし画像はSeesaaブログのものを読み込んでしまっている。
以下【3-3】から【3-6】の手順は、画像を新サーバーのものを使うようにしたり、移行前と記事URLを一致させたりさせるための措置。
【3-3】FTPで【1-2】の画像をWordPress画像フォルダの領域にアップロード。
Seesaaブログからダウンロードした画像を以下のフォルダにFTPソフトなどを使い、アップロードする。

/ドメイン名/wp-content/uploads/
なお、今後、このフォルダにはWordPressで使う画像が保存されるため、それと区別するために
/ドメイン名/wp-content/uploads/kou24XXi/
など、下層にフォルダを作ってそこに入れても良い。
【3-4】上記でWordPressに取り込んだデータをデータベースMySQLからエキスポート。
仮ドメインWordPressに現段階で存在する記事データを抽出し、データの一部を置換するのに使う。
MySQLからのエクスポート、あるいはインポートして戻す方法は繰り返し紹介している「ブログ工房」の別記事が詳しい。 そこにあるようにXREAで標準装備(ただしインストールが必要)されているphpMyAdminを使う。
・phpMyAdminを使ってMySQLのデータをバックアップ・復元する方法 | ブログ工房
http://wp.kikuchisan.net/wordpress-phpmyadmin.html
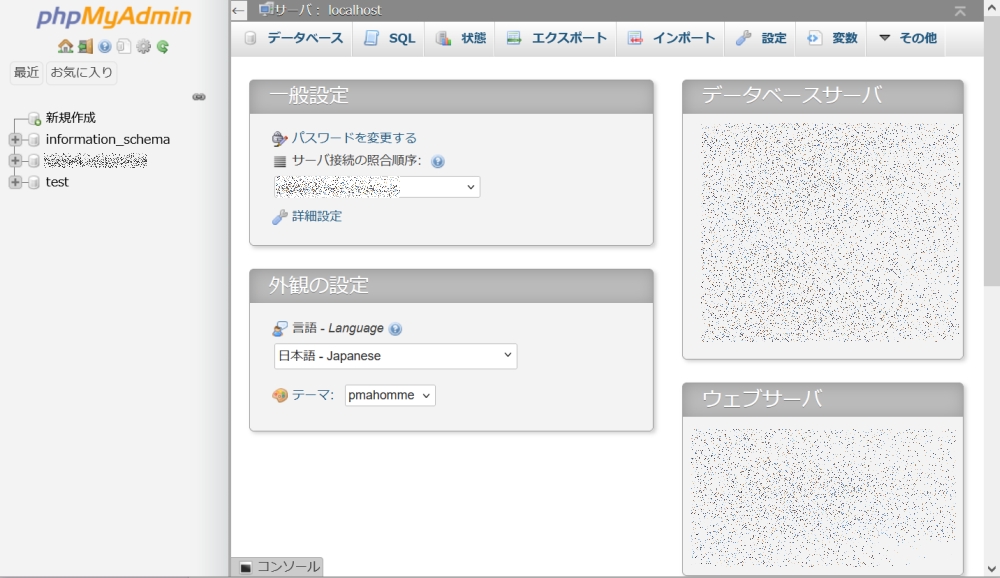
【3-5】上記MySQLデータはテキストファイルなので、各種テキスト置換を行う。この目的は
・移行前と移行後で記事URLを一致させる。
・画像に関し、【3-3】でアップロードした画像を使うようにする。
・その他(必要に応じて)。
などのためである。
データの置換は自分が使い慣れたテキストエディタを使えば良い。自分は昔から秀丸(シェアウェア)を使っている。置換だけならWindows標準の「メモ帳」でも出来るようだ。
・移行前と移行後で記事URLを一致させる。
SeesaaブログのURL
:/ドメイン名/article/数字9桁.html
WordPressのURL(パーマリンクを変更している場合)
: /ドメイン名/article/数字9桁-html.html
このように両者で一致せず「-html」を無くせば一致させることが出来る。
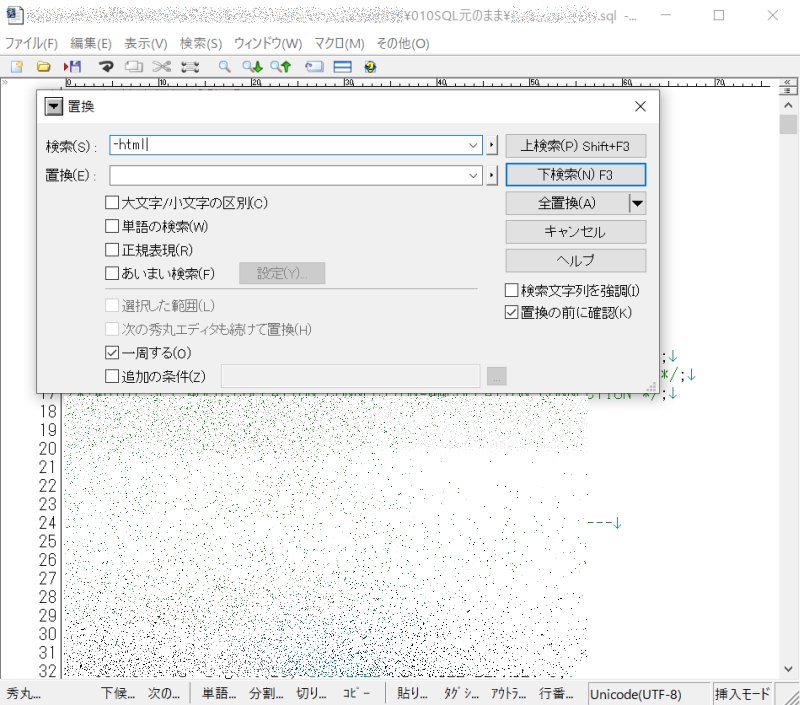
・画像に関し、【3-3】でアップロードした画像を使うようにする。
Seesaaブログの画像のURL
:/アカウント名.up.seesaa.net/image/画像名.jpg
WordPressのURL(パーマリンクを変更している場合)
:/ドメイン名/wp-content/uploads/画像名.jpg
なお、自分の場合には【1-2】での画像リストを見るとSeesaaブログで画像が入っていたフォルダは以下のように分散していた。
https://アカウント名.up.seesaa.net/005285531
https://アカウント名.up.seesaa.net/0052855310
https://アカウント名.up.seesaa.net/005285535
https://アカウント名.up.seesaa.net/005285536
https://アカウント名.up.seesaa.net/005285538
https://アカウント名.up.seesaa.net/005285539
https://アカウント名.up.seesaa.net/00528553N000000000
https://アカウント名.up.seesaa.net/00528553N000000001
https://アカウント名.up.seesaa.net/00528553N000000002
よって置換もこれだけ行う必要があった。
ちなみにこれらを一括して変換できる可能性のある手法に「正規表現」という手法があり、一端(いっぱし)のテキストエディタなら対応していると思う。すなわち検索文字列に*や%など特別な文字列を使うことで、たとえば上で紹介した複数の文字列をまとめて検索できる手法で、置換も出来る。私も正規表現は知っているが、考えるのが面倒なので、今回は10個程度ならとそれぞれで置換した。もしパターンが多い人は「正規表現」を検討すると良いだろう(ちなみに今調べたがWindows標準テキストエディタ「メモ帳」は正規表現に対応していない。)
【3-6】3-5で置換したMySQLデータをインポート。
上記変換したデータを仮ドメインWordPressに戻してやる。これにより、新サーバの画像利用、移行前後のURL一致、の両者が達成できているはず。
・phpMyAdminを使ってMySQLのデータをバックアップ・復元する方法 | ブログ工房
http://wp.kikuchisan.net/wordpress-phpmyadmin.html
で書かれているように、まずは現在のデータを「削除」してやってから、インポートすることが必要らしい。
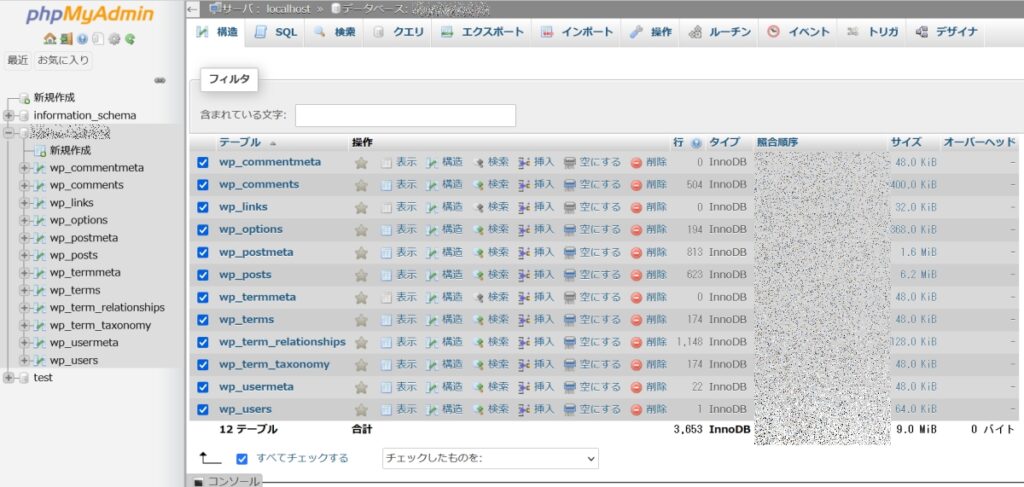
削除した上で、インポートする。
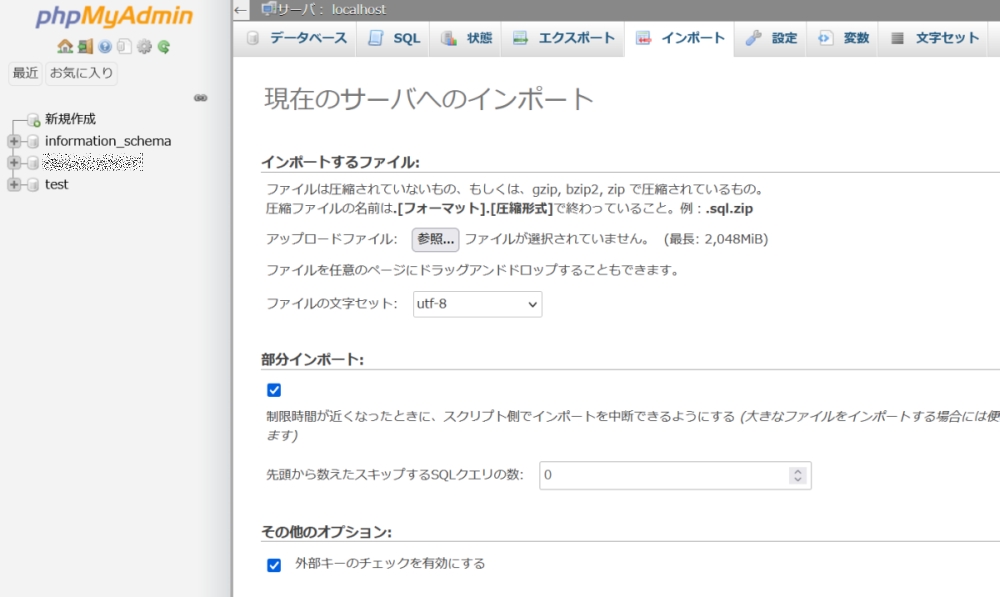
【3-7】内容のチェックや外観(テーマ)の整備を行う。
ここでの内容のチェックとは、特にブログ内向けURLリンクの切れや画像の有無のこと。不適切なものがあった場合、【3-5】のテキスト置換をやり直して、あるいは追加して対応できる可能性がある。
外観についてはWodPressの設定変更、「テーマ」の選択、「テーマ」の設定変更などによって行う。WordPressはそれ自体の設定変更や、さらにはPHPやCSSの改修で外観を改造できるが、手軽には多くの提供者から公開されている「テーマ」を選ぶのが外観を大きく、手っ取り早く変えるのに便利である。その一方で、WordPress本来の設定変更と「テーマ」の設定変更で二重構造になるややこしさがある。
また、後述本ドメインへ移行の際、自分の場合にはWordPressの設定や、「テーマ」の設定などがうまくコピーできなかった気もするので、そうなると本ドメインに移行した後もこの整備をもう一度する必要があるかもしれず、仮ドメイン・テスト環境でどのような外観変更、設定変更を行ったか、しっかりメモをしておいた方が良い。
この段階で、外観上、どこまで自分として完璧なものを追求するかは人それぞれ、しかもブログの外観変更はブログ主の好みで千差万別、どうすべきとは言えないものであるため、自分のブログ記事では本記事「詳細手順編」では書かず、記事(4)外観変更紹介編として書く予定だ。
なお、あくまで参考だが、自分が採用した「テーマ」はSimplicityというものだ。
・Simplicity | 内部SEO施策済みのシンプルな無料Wordpressテーマ
https://wp-simplicity.com
【4】本ドメインサイトの作成、WordPress構築、仮ドメインのデータを移行
上述「ブログ工房の記事」の手順を見た際、自分は本ドメインでの構築はSeesaaブログでの本ドメイン移行の前に十分に時間を出来るのかと考えていたが、実際にはそれが出来ず「本ドメインでのWordPress構築開始=Seesaaブログでの独自ドメイン使用停止」となってしまった。というのも、本ドメインでWordPressを使おうとすると、Web上からアクセスするのに本ドメインを新サーバーのIPアドレスに割り当てる必要があったからだ。よって本ドメインでのブログ構築の間は独自ドメインの使用は事実用中断する。
具体的には下記の4-4~4-6の間がそれに相当し、その間は本ドメインでのブログ公開は停止することになる。 ただしそうだとしても、仮ドメインで「十分」テスト運用していれば中断の時間は短く出来る。
なお、これについてはもしかすると自分のやり方に問題があったのかもしれず、「本ドメインでのWordPress構築開始=Seesaaブログでの独自ドメイン使用停止」とせずに出来たのかもしれない。経験者の意見を聞きたいと思っている。
【4-1】仮ドメインで構築したWordPressのデータをMySQLとしてエクスポート(【3-4】と同じ作業)。
ここからは仮ドメインから本ドメインに移行(コピー)するための作業となる。まずは記事本文のデータをMySQLのデータとしてバックアップ(エキスポート)作成する。仮ドメインの時にたびたび紹介した以下サイトの手順に従う。
・phpMyAdminを使ってMySQLのデータをバックアップ・復元する方法 | ブログ工房
http://wp.kikuchisan.net/wordpress-phpmyadmin.html
【4-2】FTPで仮ドメインの画像、テーマ、プラグインのフォルダをダウンロード。
MySQLではやはり画像などは移行されないのでFTPで画像フォルダをダウンロードする。Seesaaの時と異なり、FTPでフォルダごとまとめでダウンロード出来る。
また画像だけではなく、プラグインやテーマもダウンロードするが、、、
・WordPressの「インポート/エクスポート」を使ってサイトをバックアップし復元する | ブログ工房
(ただしここでは「サーバー上のデータをFTPソフトでバックアップ」だけが必要。続く「データベースをWordPress形式でエクスポート」は前項のMySQLエキスポートをしていれば不要。)
すなわち「「wp-content」フォルダの中にある「theme」「plugin」「uploads」の3つのフォルダをダウンロードして、パソコンのローカルフォルダに保存します。」
ftpは自分が昔から使っているFfftpを使ったが、「theme」(自分の場合にはthemes)まとめてダウンロードしようとすると途中で止まってしまうことがあり、フォルダごとにせねばいけないことがあった。また、テストブログを作るにあたっていくつかテーマをインストールしてしまったので不要なテーマはWordPressの設定で削除しておいたほうが良かったかもしれない。
【4-3】【4-1】のデータで、仮ドメイン→本ドメインのテキスト置換を行う。
バックアップしたデータをコピーして、テキスト変換で
testblog.example.net
↓
blog.example.net
を変換しておく。
【4-4】ドメイン会社でのDNS変更、本ドメイン領域の作成、データベース作成、WordPressインストール
続く以下、4-6までは本ドメインでのブログ閲覧は出来なくなる。またDNS変更をするため、ドメインの周知には数日かかることがあり、本ドメインでのサイトの見え方が不安定になり、エラーが出ることがよくある。
利用するネット接続業者を一時的に変更(固定回線ではなく、携帯電話会社=キャリアまたはMVNOのものをテザリングで使うとか)すると見えるようになったりすることもある。よってサイトが一時的に見えなくなっても、あまり慌てずに数時間は時間を置く方が良い。ただし数時間時間を置いたり、ネット接続業者を変更したりしてもエラーが継続する場合はDNS設定が間違っていないか再確認すべきである。
すなわち仮ドメインの時に行った【2-1】【2-2】【2-3】でしたことを本ドメインでも行う。
VDのDNS変更では、本ドメインはSeesaaブログのサーバに割り当てていたはずなので、これを新サーバのIP(XREA)に割り当てることになる。
・XREAで「ドメイン設定」-「ドメイン設定の新規設定」
・XREAで「サイト設定」ー「サイト設定の新規作成」
・WPインストール、データベース作成
WordPressでのIDとパスワードが決定されるが、この後でMySQLを仮ドメインからエクスポート、本ドメインでインポートするとそのID、パスワードになってしまうようだ。
・パーマリンクを設定
・テストブログで採用したテーマをインストール
【4-5】FTPで4-2のデータを本ドメインの同じ場所にアップロード
・ftpで3フォルダをアップロード。ただし、themeは使うものだけ、プラグインは特に不要だと思われたので保留。
【4-6】【4-3】の置換済SQLデータをインポート
以上により本ドメインWordPressでのブログが構築され、各記事のURLも以前と同じ状態になる。
・XREAでテストブログの時にインストールしたpHpMyAdminはもうインストールする必要はなかったが、新しいデータベース名でログインする必要があった。
・SQLのアップロード実施
で、ここで。
本ドメインでWordPressをインストールした時に決まったはずのWordPressのIDとパスワードが認証されず、無効になっていて焦る。どうやらSQLデータベースの中にそれらが保存されているようで仮ドメインのMySQLをインポートすると、仮ドメインの時のWordPressID、パスワードになってしまったらしい。
【5】本ドメインWordPressでの確認、整備
【5-1】本ドメインでの各種チェックを行う。
・画像に抜けはないか?
・画像は新サーバ下のものがリンクされているか?(ブラウザの機能で画像を新たなタブで表示しURLを確認すれば良い。テキスト置換が不十分な場合、Seesaaブログのものだったり、仮ドメインのものだったりすることがあり得る。)
・各記事のURLは以前と同じか?
・各種リンクを辿った際に本ドメインに繋がっているか?
・記事の見た目は大きく問題ないか?
【5-2】外観(テーマ)、設定を整備する。
【03-02】で仮ドメインのテスト環境は検索エンジンにかからないようにしていた。MySQLでデータを移したことでそれらがそのまま引き継がれた可能性があるので本ドメインでは元に戻す。
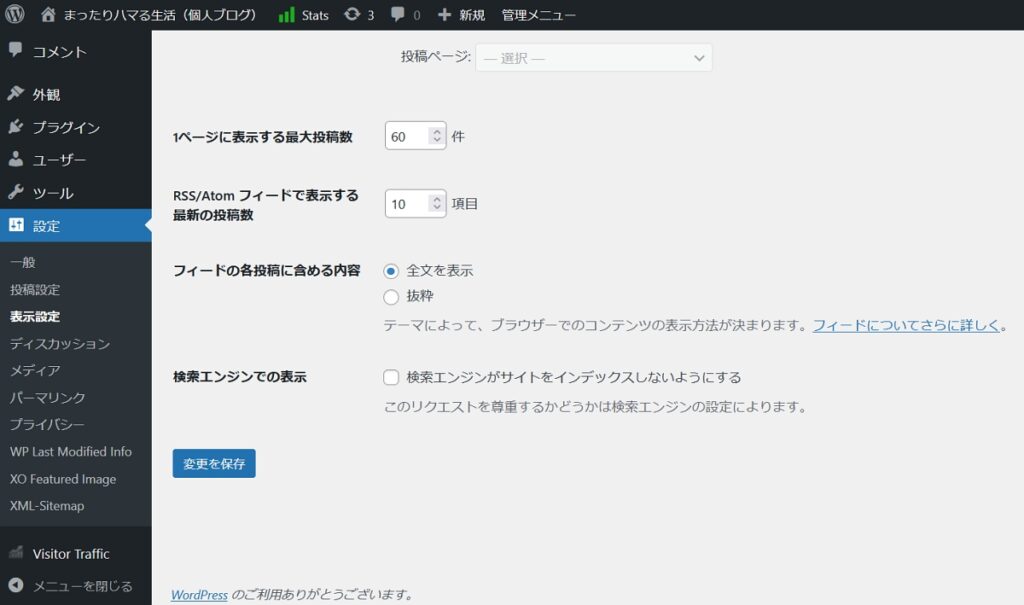
WordPressの「設定」-「表示設定」-「検索エンジンでの表示」
この「検索エンジンがサイトをインデックスしないようにする」のチェックを外す。なお、これをしたからと言って、ただちに検索エンジンに載ることを期待は出来ない。それについての積極的な対応は【6-1】で行うことになる。また何かの理由で仮ドメインからのMySQLのエクスポート、インポートをやり直した場合、ここのチェックが仮ドメインの元になってしまう可能性が高いので、この設定は時々確認した方が良い。
また、仮ドメインで導入したのと同じ外観などを導入していく。WordPressのカスタマイズは奥が深いこともあり、基本的には中長期にわたって整備することが想定される。
【6】後処理
【6-1】対外的な対応、Googleコンソールなど
【6-2】仮ドメインで作成したブログ、移行前のSeesaaの処置
ある程度、本ドメインでの運用が見通しが立ったらこの後処理をしてよいのだが、、、
ちょっと尻すぼみになり、後処理などは独立して書けるかも、と思っているが、とりあえず今の段階で、最低限のレベルは達したと思い、本記事をアップさせて頂く。(自分自身、完全に満足していないので、推敲度は6で初稿です。)





