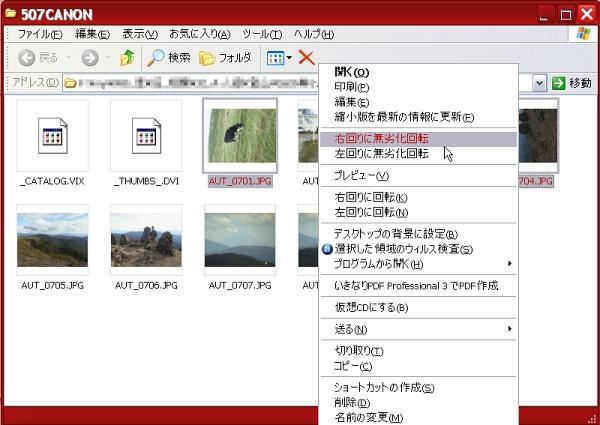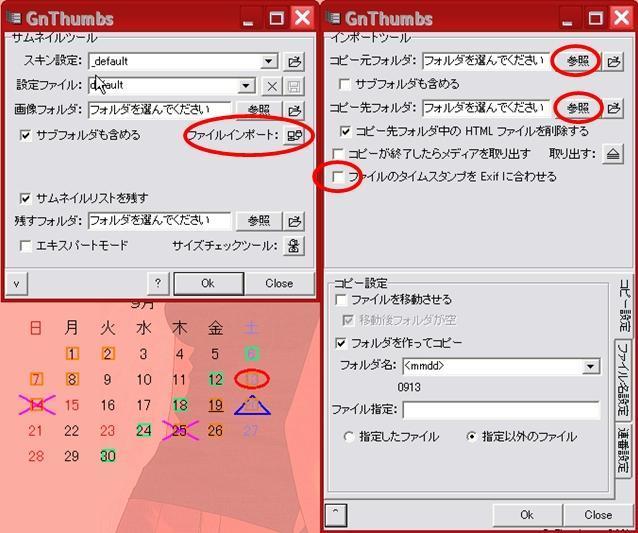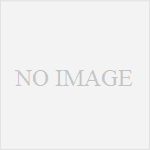デジカメを使ってもはや9年くらい経つが基本的には今まで、元の画像は加工しないで保存していた。
無論具体的に個別の写真を使う場合、具体的にはオークション等の出品画像として使ったりする場合には、そのたび毎に回転したり、明るさを変えたりして新たに保存していたが、それらはあくまで新しいファイルとして保存するものであり、元データとしては回転も明度調整もしないまま保存してあった。
それがここ最近になって、人に見せることを意識して回転して再保存したり、あるいはGPSデータと連動させて位置情報をExifに埋め込んだり必要性が出てきた。
その際に本記事タイトルで書いた「劣化させることなくJPG画像を回転する」「加工して変化してしまったタイムスタンプ(変更日時)を撮影日時(撮影日)にする」ということが必要になり、それらをフリーソフトで行うようになったのでメモしておく。
[JPG画像を無劣化で回転]
JPEGというのは容量を抑えるために圧縮してある形式なのだけど、これを画像加工ソフトで回転し、新たに保存した場合、一般的には再圧縮をしてしまうので画像が劣化すると言われる。
デジカメ画像は将来的に光沢紙などに綺麗に印刷する可能性があるので、劣化は極力避けたいところ。そこで無劣化のままで回転させる方法を調べてみた。
まず、もし回転させる画像数が多くないのならば....
フリーソフトを多く活用している方なら画像表示ソフトとして「IrfanView32(イーファンビュー)」をお使いの方も多いかもしれない。
IrfanView32(イーファンビュー)にデジカメプラグインを入れておけばこのソフトでも無劣化の回転を行うことが出来る。
・劣化なしでのJPG画像の回転処理とExif情報の表示方法
http://mroom.cool.ne.jp/mailmag/No83/iview3.html
デジカメプラグインは
窓の杜 IrfanView
http://www.forest.impress.co.jp/lib/pic/piccam/picviewer/irfanview.html
から「IrfanView 拡張プラグイン全DLL収録版」をダウンロードして導入しておけば良いだろう。
しかしこの方法では画像一つ一つを無劣化回転させるのはかなり面倒くさい。
そんな場合にお勧めなのが矢倉光洋氏
azure alternatives
無劣化で回転させるソフトとして矢倉光洋氏は
JPEGファイル回転プログラム azure
を提供しているのだけれども、このソフトでも複数枚を一度に無劣化回転させるのは出来ないっぽい。しかし上のソフトの派生版「azure alternatives」ではエクスプローラ上の右クリックで無劣化回転が出来るようになるため、非常に便利であり、また複数の画像を一度にまとめて無劣化回転させることが出来る。
Ctrlキーで複数の画像を選び、右クリックメニューから無劣化回転させるもよし、回転させたい画像を全て特定のフォルダに入れ、その中の画像を全て選択して右クリックメニューから回転させても良いだろう。
[更新日時タイムスタンプを撮影日に変更]
一般にデジカメの画像というのは「更新日時」タイムスタンプが撮影日時になっている。そこで画像を並べ替えたりする場合には「更新日時」で行うと撮影時間順になって便利だったりするものだ。
(「作成日時」タイムスタンプの方はファイルを作成した日時なので、画像をコピーしたりするとその日時が記録されるのであまり管理には使えない。)
ところがデジカメ写真を加工して保存した場合、往々にして更新日時が加工をした日時に置き換わってしまう。更新日時タイムスタンプを前述のような使い方している場合にはこうなるとえらく不便である。
さてこれを元に戻したい場合にはどうすれば良いか?
そもそもデジカメ画像(JPEG画像)にはExifという情報が入っており、撮影日時はそこに記録されている。通常は加工をしない限り
変更日時タイムスタンプ=Exifの撮影日時
なわけだが、加工をすると変わってしまうわけだ。これを元に戻すソフトを紹介する。
とはいっても実はこのことについては下記のブログ記事の受け売りだ。
・GPS-CS1K その2 タイムスタンプ(眠れない)
http://trashcan.blog13.fc2.com/blog-entry-124.html
ここで紹介されている
GnThumbs
http://www.vector.co.jp/soft/winnt/art/se369308.html
というソフトが目的のことが出来るようになっている。このソフトは本来、サムネイルを編集するソフトらしいのだが、前述のようなタイムスタンプを撮影日時にしたい、という操作が出来るのである。
操作は起動すると「ファイルインポート」というアイコンがあるのでそこを押すとサイドウィンドウが出てくるので、変換したい画像が入っているフォルダと変換後のフォルダを指定、「ファイルのタイムスタンプをExifに合わせる」のチェックボックスにチェックを入れてOKとすれば良い。
この時、勝手に日時のフォルダが作られて分類されるが、それについてはサイドウィンドウの左下にある「v」アイコンをクリックすると下側にウィンドウが出てきて、そこらへんの設定が出来るようになる。
便利なフリーソフトを作っている方々、あるいはこれを紹介して下さった方々に改めて深く感謝したい。